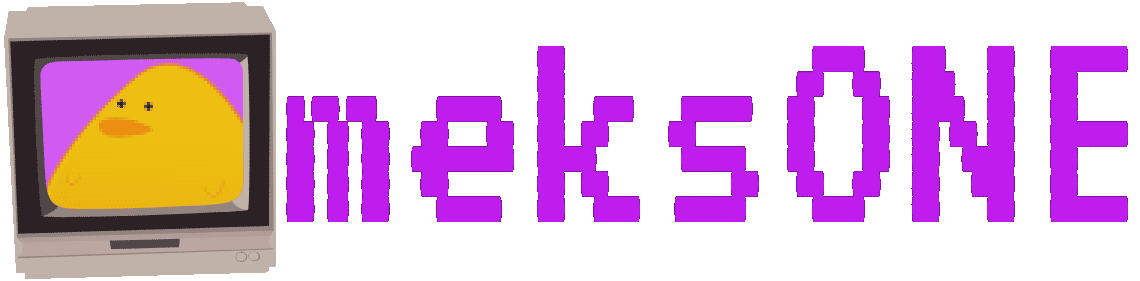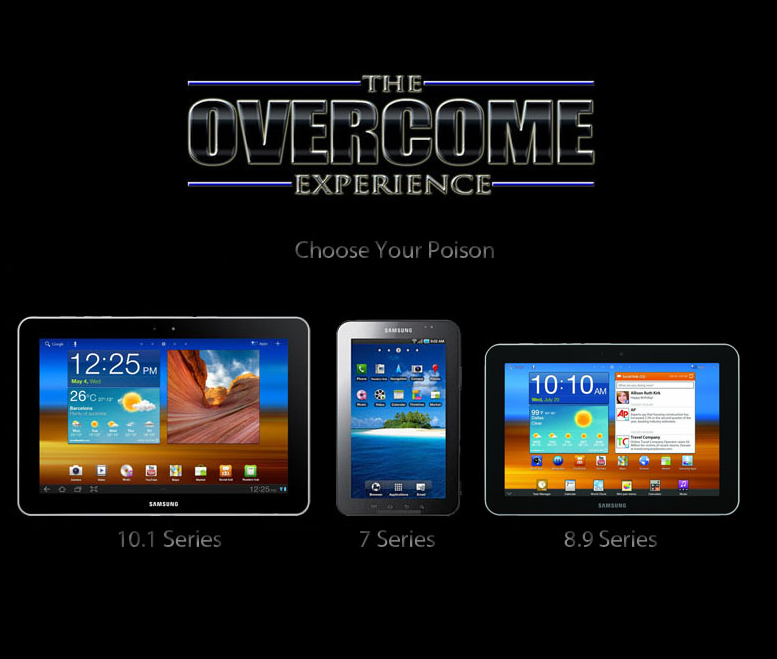Premessa: il tutorial vero e proprio si trova un pò più in basso; di seguito c’è una doverosa introduzione che, se volete, potete anche saltare.
L’intramontabile Galaxy Tab 7 modello GT-P1000 (P1 per gli amici), uscito nel 2009, è un prodotto eccezionale ed è tutt’ora usatissimo. Ovviamente, il modello Plus o il 2 sono superiori, ma questo piccolo (mica tanto) gioiello è ancora in grado di svolgere praticamente qualsiasi compito.
Avevo già accennato al fatto che la famosa ROM Overcome ad opera di Alterbridge86 è, purtroppo, un progetto abbandonato, ma l’ottimo lavoro svolto è ancora alla base di moltissimi altri progetti. Soprattutto, la procedura di restocking e conversione del filesystem al modello MTD è la più utilizzata e numerosi tutorial fanno ancora riferimento al sito www.teamovercome.net per illustrare tale procedura.
Ora, visto che il progetto è stato abbandonato, non vorrei che questa procedura sparisse all’improvviso insieme al sito e a tutti i file necessari per eseguirla; per questo motivo voglio riportare almeno i punti salienti della guida e salvare i file necessari al restocking e alla preparazione del tablet. Molte delle informazioni aggiuntive qui presenti sono frutto anche della mia personale esperienza, mentre per quanto riguarda le procedure vere e proprie mi sono attenuto alle istruzioni del buon AlterBridge86.
[box type=”info”] Update del 28/09/2012 è successo esattamente quello che avevo immaginato: il sito del Team Overcome non è più raggiungibile da qualche giorno e con lui i file e la guida per il restocking; per fortuna avevo già salvato tutto e stavo scrivendo questo articolo. Spero sia utile a qualcuno![/box]
E adesso, vai col liscio!
Sistemi supportati:
Samsung Galaxy Tab GT-P1000 GSM
Le versioni Latino-Americane (P1000L/N) e quelle solo Wi-Fi (CDMA, P1010) non sono supportate.
Avviso per i Galaxy Tab che vengono forniti di fabbrica con FroYo (Android 2.2.x)
Se il device non è rootato, occorre seguire questa guida su XDA.
Inoltre, il bootloader non dovrebbe essere protetto; per esserne sicuri, installare la patch descritta in questa guida su XDA.
E’ sempre consigliabile installare questa patch, perchè se per un caso il bootloader fosse protetto, l’intera procedura renderebbe il vostro tablet inutilizzabile.
Avviso per i Galaxy Tab che vengono forniti di fabbrica con GingerBread (Android 2.3.x)
Al contrario dei tablet con FroYo, sui Galaxy Tab che escono di fabbrica con GingerBread il bootloader non deve essere toccato per nessuna ragione, altrimenti il vostro tablet potrà al massimo servire come simpatico fermacarte.
Note generali
Per evitare di interrompere a metà la guida, vi raccomando di installare subito il programma ufficiale di Samsung per la gestione del tablet, ovvero KIES; questo programma ci serve per avere i driver corretti installati nel PC. Finchè non viene cambiato nuovamente, il link al sito ufficiale è questo. Una volta installato, è consigliato collegare il tablet ed eseguire una sincronizzazione almeno una volta; non occorre eseguire alcun aggiornamento, basta una semplice sincronizzazione dei vostri dati con quelli del PC.
Il tutorial che segue fa sempre riferimento alla memoria interna del vostro tablet (Internal SD o /sdcard) e non ad una eventuale memoria esterna (External SD), ovvero alla scheda di memoria removibile che avete inserito nell’alloggiamento laterale vicino a quello della SIM card. Se, per qualunque motivo, volete utilizzare la memoria esterna, potete farlo tranquillamente ma ricordatevi che in questa guida farò sempre riferimento alla memoria interna del tablet.
Nella guida si fa esplicito riferimento al programma Odin, che è disponibile solamente per computer che eseguono Windows. Per i sistemi Linux e Mac OS X il programma da utilizzare è Heimdall (chi conosce la mitologia nordica apprezzerà l’ironia del nome.); maggiori informazioni sull’installazione e l’uso nel forum di XDA. Il tutorial è valido anche se viene eseguito su un computer Mac o Linux, basta ricordarsi che in questa guida si farà riferimento solamente ad Odin.
Il restocking, per chi se lo stesse chiedendo, altro non è che riportare il dispositivo alle impostazioni di fabbrica, in gergo “stock condition”. Domanda decisamente più complessa è: che cappero è il sistema MTD del quale si parlava prima? Ora, senza addentrarci nei meandri dell’informatica (che sono parecchio profondi e labirintici) il sistema MTD è un metodo più flessibile per gestire lo spazio di memorizzazione del tablet, ovvero le due “aree” principali: sistema operativo e memoria per i dati dell’utente. Una spiegazione più tecnica è nel solito forum di XDA.
File necessari
[button link=”http://db.tt/V7QIxQ7L” newwindow=”yes”] 001001-GB-Stock-Safe-v5.zip[/button]
ROM GingerBread Stock
[button link=”http://db.tt/rnyRxKcU” newwindow=”yes”] 002001-Overcome_Kernel_v4.0.0.tar[/button]
Kernel Overcome
[button link=”http://db.tt/3EP6XYDB” newwindow=”yes”] 003003-JPZ-Modem.zip[/button]
Modem adatto alle versioni Europee
[button link=”http://db.tt/G1zz5G8v” newwindow=”yes”] Overcome_7_Series_v4.1.0_Wipe.zip[/button]
ROM Overcome 4.1.0
Prima di iniziare, un bel backup…
Prima di tutto, voglio ricordarvi che se eseguite questa procedura il tablet verrà completamente raso al suolo: nessuno dei vostri dati si salverà dal massacro dall’update. Per questo motivo, è consigliato un bel backup prima di procedere con i restanti passi della guida.
E se ve lo state chiedendo: NO, se avete fatto la sincronizzazione con Samsung KIES non potete ripristinare un bel niente, perchè alla fine del tutorial il vostro Galaxy Tab non ricorderà nemmeno cosa voglia dire “KIES” e non potrete utilizzarlo mai più. Quindi, se quel programma vi piace davvero e addirittura lo usate, vuol dire che tutto questo lavoro non fa per voi e potete anche smettere di leggere. Se invece non ne potete più dell’orrido Android che Samsung ha avuto il coraggio di installare, continuate a leggere.
Per quanto mi riguarda, il programma migliore per eseguire il backup delle applicazioni e per fare manutenzione del sistema (pulizia cache applicazioni e Dalvik, backup programmati ecc…) è Titanium Backup ★ root (link qui). Esegue in maniera ineccepibile il backup e il ripristino delle applicazioni, ma nella versione gratuita ogni applicazione che viene ripristinata deve essere confermata “a mano”; acquistando la versione Pro a pagamento (4,99 Euro) questo limite viene superato e si aggiungono altre funzioni interessanti, come il freeze delle applicazioni (ovvero il blocco dell’applicazione senza doverla disinstallare), backup multipli e altro ancora. Il dispositivo deve essere rootato, quindi, nel caso, bisogna prima provvedere ad ottenere questa condizione se si vuole fare un backup delle applicazioni esistenti. C’è una piccola guida qui, nel caso.
In aggiunta potete utilizzare ES File Explorer, che è un ottimo programma per esplorare tutte le cartelle del vostro dispositivo, spostarle, copiarle nella memoria esterna oppure in servizi di Cloud Storage come DropBox e SugarSync. Lo scopo primario del programma è appunto quello di file manager, totalmente gratuito e aggiornato spesso. Davvero consigliato se avete altri file da copiare oltre alle applicazioni e ai relativi dati.
Per quanto mi riguarda, non è fondamentale il backup delle applicazioni (sono sempre disponibili nel Play Store, dopotutto); piuttosto, considero fondamentale il backup dei dati personali: e-mail, fotografie, contatti, SMS, cronologia chiamate e così via. Per questo motivo, vi consiglio di leggere quanto segue per poi riaffrontare il discorso del backup delle applicazioni.
E-mail, contatti e calendari
Se utilizzate i servizi Google per posta, contatti e calendari, non dovete preoccuparvi di eseguire backup: sono già al sicuro nei server di Google. Infatti Gmail, la rubrica e il calendario sono solitamente già configurati su quasi tutti i dispositivi con Android e quindi vi basterà eseguire di nuovo l’accesso al vostro account per ritrovarvi con tutti i vostri dati. Ecco come verificare se tutto è a posto:
- Se utilizzate un indirizzo Gmail come casella postale (@gmail.com) oppure avete un account Google Apps, la posta elettronica è già al sicuro;
- Se nella rubrica telefonica del vostro dispositivo, accanto ad ogni nominativo c’è la “G” di Google, vuol dire che anche i contatti sono memorizzati in Gmail. Potete verificare accedendo alla webmail da un qualsiasi browser su computer (Google Chrome, Firefox, Safari o, se siete masochisti, Internet Explorer) e, nella sezione Contatti, dovreste ritrovare tutta la vostra rubrica. Se così non fosse, è probabile che sul dispositivo ci sia l’icona di una piccola scheda accanto ad ogni nominativo: in questo caso i contatti si trovano sulla SIM Card e quindi sono ancora al sicuro. E’ consigliabile, una volta aggiornato il tablet, eseguire la copia dei contatti dalla SIM all’account Google; informazioni generali le potete trovare nelle pagine di assistenza di Google o facendo in giro in internet. Se invece i contatti sono stati memorizzati nel tablet stesso, bisogna usare un programma come ContactSync oppure Google Contacts Sync. L’importante, alla fine di tutto, è che accanto ad ogni nome nella vostra rubrica ci sia una “G”: tutto il resto è noia.
- Il discorso fatto per i contatti è valido anche per i calendari: se nella vostra webmail, andando in Calendario, trovate i vostri appuntamenti, siete a posto. Se invece il calendario è memorizzato nel dispositivo, vi occorre un programma apposito sul tablet per copiarlo nel vostro account in Google. Per esempio iCal Import/Export, anche se non è aggiornatissimo, dovrebbe fare al caso vostro.
SMS e cronologia chiamate
Per esportare gli SMS e tutta la cronologia delle chiamate ricevute, perse ed effettuate, c’è un ottimo programma che si chiama SMS backup+. E’ piccolissimo ed efficiente, e quando esegue il backup fa anche una cosa in più: lo porta all’interno della vostra casella di posta. In pratica, chiede prima l’autorizzazione ad usare il vostro account Google, e, una volta autorizzato, esegue il backup all’interno della vostra casella di posta. Dopo il backup, infatti, trovete due nuove etichette nella vostra webmail: “SMS” e “Call Log”, e potrete quindi avere una copia delle chiamate e degli SMS come se fossero delle e-mail. Di solito, senza alcuna configurazione, esegue un backup completo ogni due ore e quando arriva un nuovo SMS ne esegue il backup singolo tre minuti dopo la ricezione. Come si dice di solito: una mano santa.
Considerazioni finali sul backup
Solo voi potete sapere cosa sia davvero importante: la posta, le foto, i contatti o i videogiochi che avete scaricato (e sui quali avete fatto dei record pazzeschi che il mondo deve sapere). Se i vostri dati sono al sicuro nella cosiddetta “cloud”, ovvero sui server centrali di chi vi fornisce un servizio (Google, DropBox, Amazon o chiunque altro) e avete accesso a quelle informazioni anche quando il vostro tablet è spento, allora è tutto al sicuro e basterà eseguire una login per ripristinare tutto. Se invece avete qualche dubbio: controllate, controllate e controllate ancora, e assicuratevi di fare una copia da qualche parte di ciò che volete salvare. Le fotografie sono la cosa più semplice: collegate il tablet a un computer, aprite la cartella “Camera” o “DCIM” e copiate tutto. Se avete delle partite salvate di qualche videogioco, informatevi su qualche forum o direttamente sul sito del produttore per sapere come eseguire un backup dei salvataggi, e in generale muovetevi “con i piedi di piombo” (ovvero: con cautela!). Applicazioni come WhatsApp consentono di eseguire il backup dei messaggi direttamente nelle loro opzioni; controllate sui siti degli sviluppatori del programma oppure cercate in Google. Sicuramente, qualcuno ha avuto il vostro problema prima di voi e ha trovato una soluzione.
Vi ricordo che io non sono responsabile se perdete qualcosa di importante: tutto quello che leggete in queste pagine va preso “così com’è” e non fornisco nessun tipo di garanzia.
Procedura di restocking (metodo Overcome)

Finalmente, possiamo iniziare: per prima cosa, occorre spegnere il dispositivo (fatto il backup? Installato KIES? Avete letto tutto fin qui?) e farlo ripartire in Download Mode. Questa modalità si ottiene tenendo premuto il tasto Volume Giù+Tasto Power, finchè non appare la schermata mostrata qui a sinistra.
A questo punto, avviate Odin e collegate il tablet al PC. Se tutto è a posto, dovrebbe apparire in giallo la scritta COM# (il numero non è importante). Scaricate il file 001001-GB-Stock-Safe-v5.zip ed estraetelo in una cartella a vostra scelta (il Desktop va benissimo). Vi ricordo di non pasticciare con le varie impostazioni di Odin ma dilasciare sempre tutto così come lo trovate, a meno che non sia espressamente scritto nella guida. Solitamente, non occorre modificare nessuna delle opzioni presenti, ma è meglio precisare, no?
- in Odin, premete il tasto PIT e scegliete il file gt-p1000_mr.pit che troverete nella cartella che avete estratto poc’anzi;
- premete il tasto PDA e scegliete il file GB_Stock_Safe_v5.tar, sempre nella stessa cartella;
- infine, premete il tasto Phone e scegliete il file modem.bin, che si trova sempre nella solita cartella, nella cartella JPZ Modem.
Piccola nota a proposito dei modem
Per la versione del Galaxy Tab venduta in Europa, Asia, Africa, Medio Oriente e Oceania occorre utilizzare il modem.bin contenuto nella cartella JPZ Modem;
per il Galaxy Tab venduto in USA da T-Mobile, il file modem.bin si trova nella cartella T-Mobile (se avete comprato il tablet in America da questo operatore);
invece, per il modello venduto in USA da AT&T, in Messico da TelCel e in Australia da Telstra, occorre usare il file modem.bin nella cartella JK3 Modem.
Per noi europei, solitamente il modem JPZ va più che bene.
Fatto tutto ciò, potete cliccare il pulsante Start e aspettare con pazienza che venga caricato il firmware di fabbrica. E’ un processo che dura qualche minuto e per nessuna ragione dovete scollegare il tablet dal PC; per sicurezza, se avete un computer portatile con una batteria che funzioni, utilizzatelo: questo vi metterà al riparo da un ipotetico mancamento di corrente che potrebbe danneggiare in modo irreparabile il tablet. Siete stati avvertiti, affari vostri.
Se tutto è avvenuto in maniera corretta, in Odin dovreste vedere un bel PASS scritto in verde.
Attendete finchè il tablet non si riavvia e dovreste ritrovarvi con un fiammante GingerBread nuovo di zecca. Potete saltare la configurazione iniziale premendo continuamente Avanti finchè non arrivate alla schermata principale del sistema.
Subito dopo, andate in Impostazioni,Wireless & Reti, Impostazioni USB e scegliete Memoria di Massa USB (potrei ricordare male il nome esatto, comunque gli somiglia, non ho più GingerBread per poter verificare). Collegate il tablet al PC e scegliete Memoria di massa se vi viene chiesto; dovreste vedere il tablet come se fosse una normale memoria USB. Copiate il file Overcome_7_Series_v4.1.0_Wipe.zip nella sdcard del tablet; appena finita la copia, potete scollegare il tablet dal PC e spegnerlo di nuovo.
Ed ora:
- Riportate il tablet in modalità Download (Volume Giù+Power) e collegatelo di nuovo al PC; aprite Odin e attendete la consueta conferma data dalla comparsa della scritta COM# in giallo;
- cliccate il tasto PDA e scegliete il file 002001-Overcome_Kernel_v4.0.0.tar. Assicuratevi che l’opzione Re-partition non sia selezionata (di solito non lo è, ma per sicurezza verificate);
- premete Start e attendete qualche istante; questa volta la procedura è molto più rapida e dovreste vedere che il tablet si è riavviato da solo.
Non spaventatevi: a questo punto il tablet comincerà a parlare con una voce robotica piuttosto intrigante (se vi piace il genere), mentre effettua l’operazione di conversione del filesystem dallo standard RFS al più robusto Ext4. Finita la procedura, il tablet si riavvierà di nuovo e ripartirà con il nuovo Kernel.
Se il tablet funziona ancora (!!!), avete fatto tutto quello che occorre per poter installare qualsiasi tipo di ROM in standard MTD: CyanogenMod, AOKP e simili meraviglie.
Installare Overcome (non necessario)
Potreste finire la procedura installando Overcome 4.1.0 (ricordate il file che avete copiato nella sdcard poco fa? Ecco, è lui!), ma vi ricordo che ormai il progetto Overcome non verrà ulteriormente sviluppato ed è rimasto fermo a GingerBread. Se volete comunque provarla, ecco cosa dovete fare:
- Spegnete di nuovo il Galaxy (che, a questo punto, vi odierà fortissimo!);
- fatelo ripartire in modalità Recovery, premendo insieme Volume Su+Power;
- nel menu che appare, dovete usare i tasti Volume Su/Giù per spostarvi fra le opzioni e il tasto Power per confermare; scegliete l’opzione Wipe Cache Partition e confermate;
- fatto ciò, andate nel menu Advanced, scegliete Wipe Dalvik Cache e confermate;
- andate ora nel menu Install, scegliete l’opzione Install zip from sdcard e dovreste trovare il file che avete copiato prima nella memoria del tablet (Overcome_7_Series_v4.1.0_Wipe.zip); selezionatelo e confermate;
- la procedura di installazione dura qualche minuto, alla fine della quale dovrete scegliere voi l’opzione Reboot system, che troverete tornando indietro e scegliendo il Reboot Menu.
Buon flashing!
Prima di eseguire il flashing della ROM occorre eseguire un backup del proprio dispositivo, con programmi dedicati come Titanium Backup oppure un Nandroid Backup mediante la propria Custom ROM.
Le operazioni descritte in questa pagina potrebbero invalidare la garanzia del proprio dispositivo, creare danni permanenti a cose e/o persone o causare perdite di autostima.
Non mi ritengo responsabile per nessun evento avverso verificatosi a causa delle guide o dei consigli descritti qui o in qualsiasi altra pagina del sito.
L'unico responsabile sei tu, che non ti sei informato abbastanza e ti sei fidato del primo coglione su internet.